¶ Prerequisite of Software Application
The VMP software package is prepared.
A computer meeting the following requirements is available.
− OS: Windows 10 (64-bit), Mac OS 10.15 or later
− CPU: Intel i5, apple M1 or later
− RAM: 8GB or greater
Installing Method
Run the COEX VMP Setup.exe and follow the setup wizard to complete the installation. If a firewall prompt appears, choose to allow the installation.
Installing Result
If the installation is successful, the VMP software shortcut appears on the desktop.
Note:
ARM-based Windows computers are not supported.
¶ Topology of System Connection:
1) Simple structure and configuration for regular use
2) Signal exchange via a router, suitable for systems in complex environments
¶ Connection Setting
¶ Device IP Setting Methods
- Step 1 Follow the above pic to complete the hardware connection.
- Step 2 Press the knob of the controller to enter the menu and choose Communication Settings > Network Settings.
- Step 3 Set Mode to Manual.
- Step 4 Set IP Address, Subnet Mask, and Default Gateway and ensure the controller and control PC are on the same network segment. To reset the network settings to the default values, please select Reset and press the knob.
- Step 5 After the settings, select Apply and press the knob.
¶ Computer IP Setting Methods
¶ For Windows:
1) Open Network Settings:
Press Windows + I to open Settings.
Go to Network & Internet.
Select Status from the left pane and then click on Network and Sharing Center.
2) Change Adapter Options:
In the Network and Sharing Center, click on Change adapter settings on the left sidebar.
3) Select Network Connection:
Right-click on the network connection you want to configure (e.g., Ethernet or Wi-Fi) and select Properties.
4) Configure IP Settings:
In the Properties window, select Internet Protocol Version 4 (TCP/IPv4) and click Properties.
5) Set IP Address:
Select Use the following IP address.
Enter your desired IP address, Subnet mask, and Default gateway.
Optionally, enter the Preferred and Alternate DNS server addresses.
Click OK to save changes.
6) Verify Connection:
Open Command Prompt (Windows + R, type cmd, and press Enter).
Type ipconfig and press Enter to verify the new IP settings.
¶ For macOS:
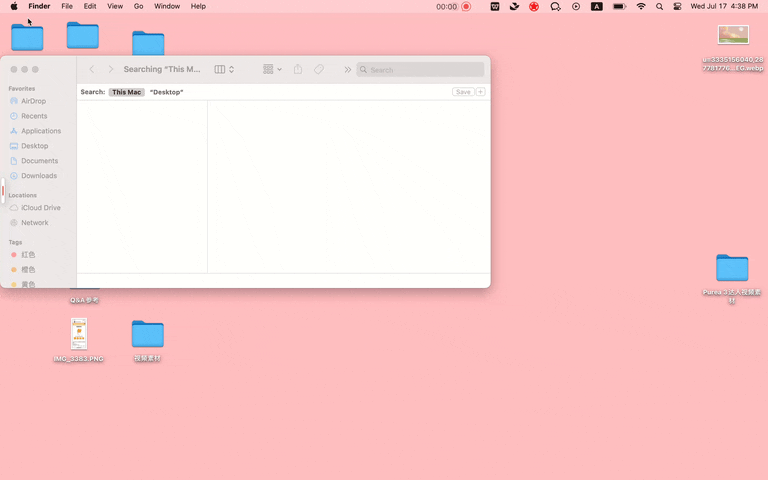
1) Open System Preferences:
Click on the Apple menu in the top-left corner of the screen and select System Preferences.
2) Network Settings:
Click on Network.
3) Select Network Interface:
Select the network interface you want to configure (e.g., Ethernet or Wi-Fi) from the left sidebar.
4) Configure IP Settings:
Click on the Advanced button.
Go to the TCP/IP tab.
5) Set IP Address:
From the Configure IPv4 dropdown, select Manually.
Enter your desired IP address, Subnet mask, and Router (Default gateway).
Optionally, enter the DNS server addresses under the DNS tab.
Click OK to save changes.
6) Apply Settings:
Click Apply to finalize the configuration.
7) Verification:
To verify the settings, you can use ping or config commands in Terminal on macOS.
By following these steps, you can manually set the IP address of your computer on both Windows and macOS.
After completing the IP settings, the VMP software automatically recognizes the connected devices, and the user can begin screen configuration.
We consistently enhance and refine the content of our Wiki articles.
If you find any mistakes or errors, please contact us.
Your continuous feedback and support will help us further improve our products and content.