¶ Topology Area Layer Operation
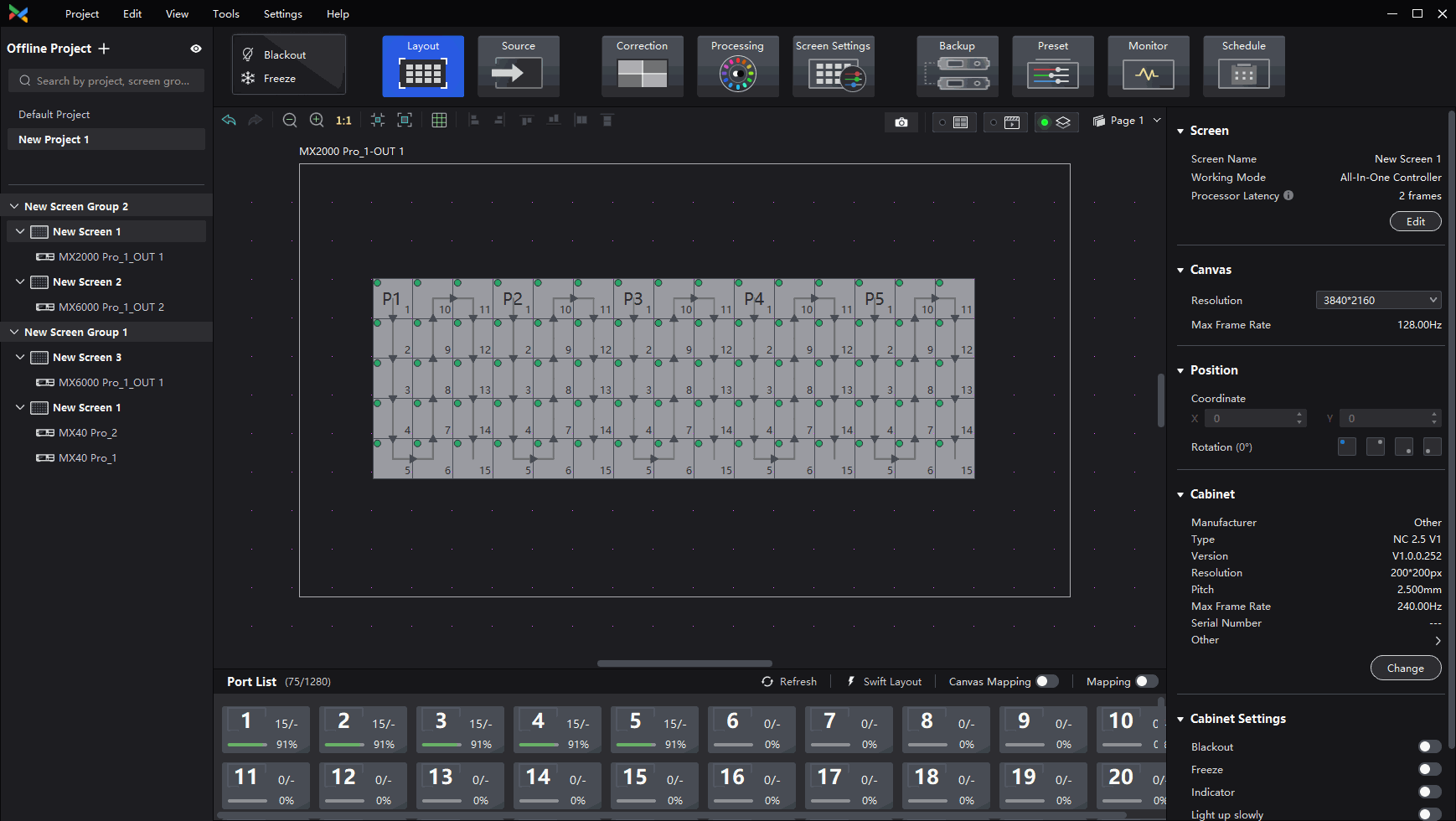
The input source management also introduces the concept of "layers".
In the Source interface, users can perform simple operations such as double clicking and dragging to add layers, and finish simple layer edit for internal or external sources.
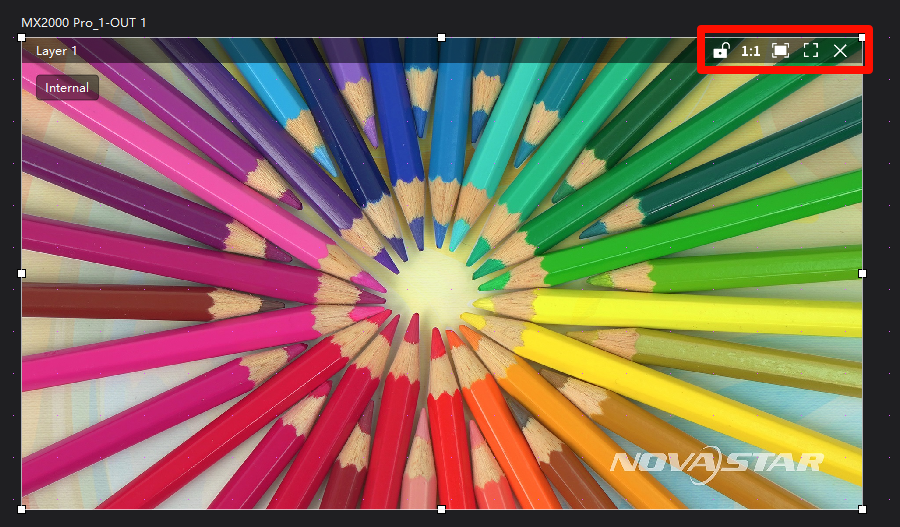
In addition, there are 5 shortcut buttons in the upper right corner of each layer, which have the following functions from left to right: 1) Lock: After the lock is turned on, the layer cannot be edited or moved; 2) Pixel by pixel: When the layer resolution is modified, click the 1:1 button here to restore the layer to its original input source resolution with just one click. 3) Fill the screen: Click this button to scale the layer to the size of the cabinet layout; 4) Snap to canvas: Click this button to scale the layer to the current canvas size; 5) Close: Click this button to close the selected layer from the topology area.
¶ Function Area Layer Operation
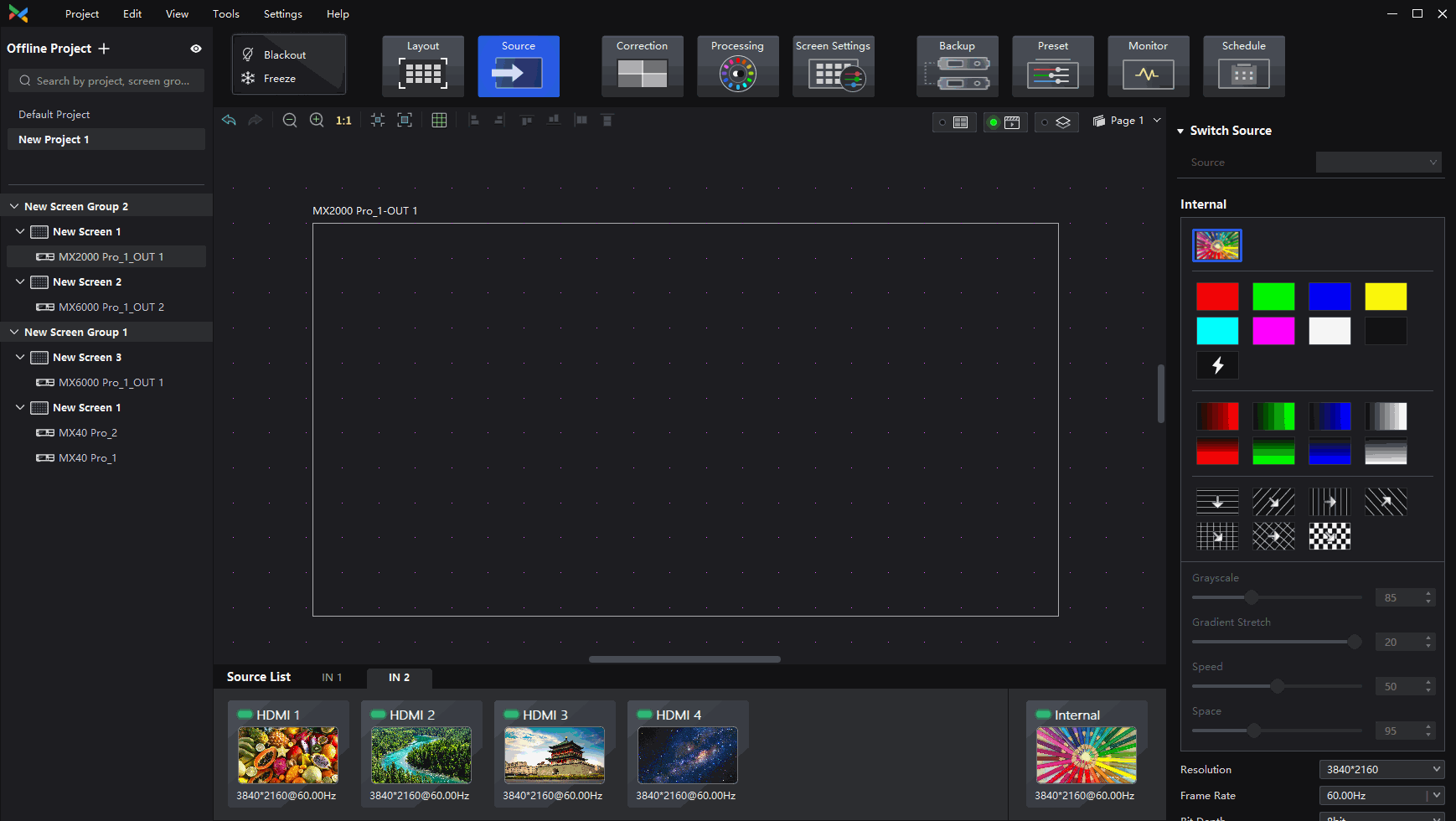
Select any layer in the topology area, and the configuration options for that layer will appear in the function area on the right side of the interface. The layer settings that users can complete through the right function area include layer locking, input source switching, layer resolution and coordinates setting, border function, and cropping.
¶ Internal Test Patterns
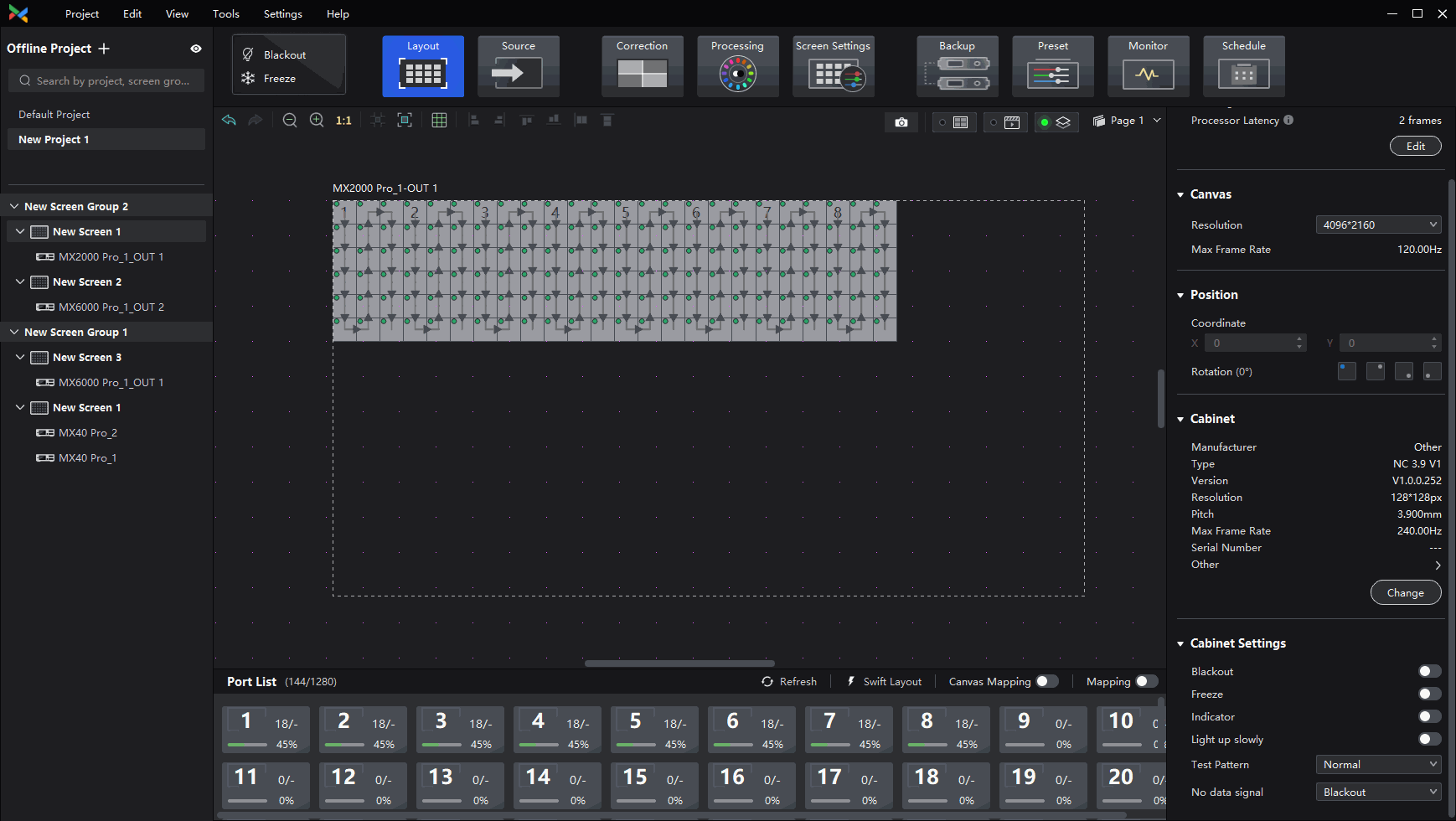
In order to facilitate the screen configuration, VMP software provides multiple test patterns. When the user enters the source interface without any layers open, or clicks on the internal source in the source list, the configuration options for the internal test patterns will be displayed in the function area on the right side of the interface.
¶ EDID
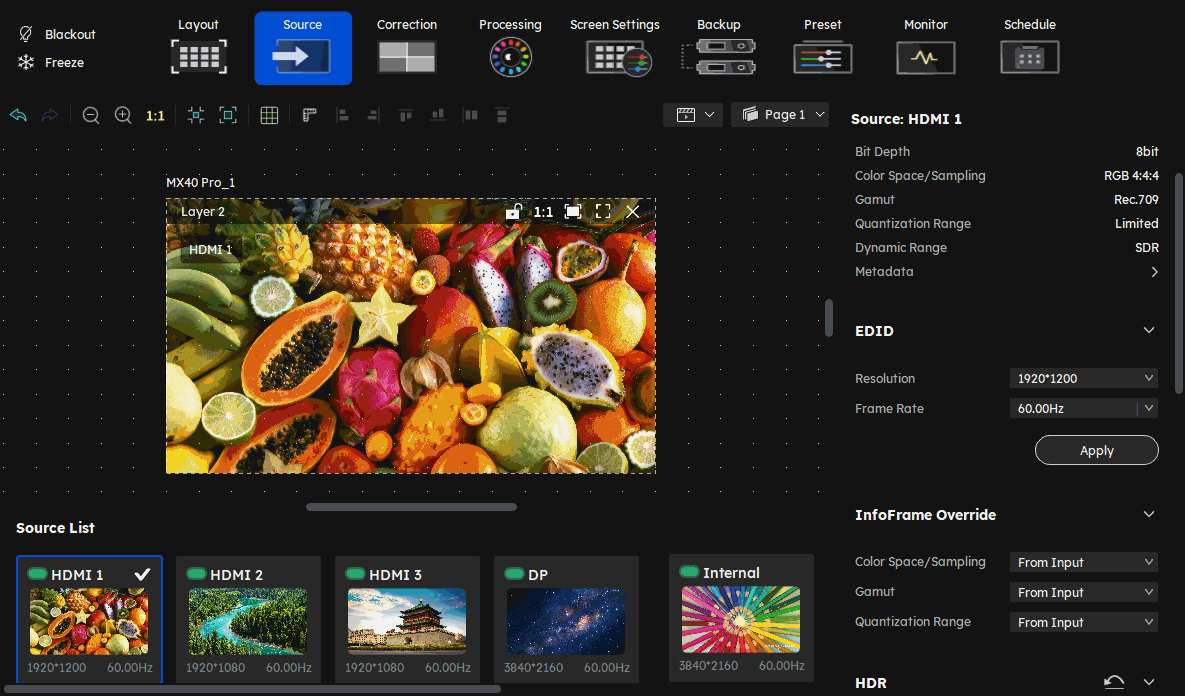
EDID is a standard protocol used for communication between a monitor and a host (such as a computer or graphics card). Its core principle is to enable the monitor to actively transmit its hardware parameters to the host so that the host can automatically configure the optimal display settings. VMP supports modifying EDID and can change the EDID parameters on the corresponding interface of VMP so that the host can change the signal output to meet user needs.
¶ Infoframe Override
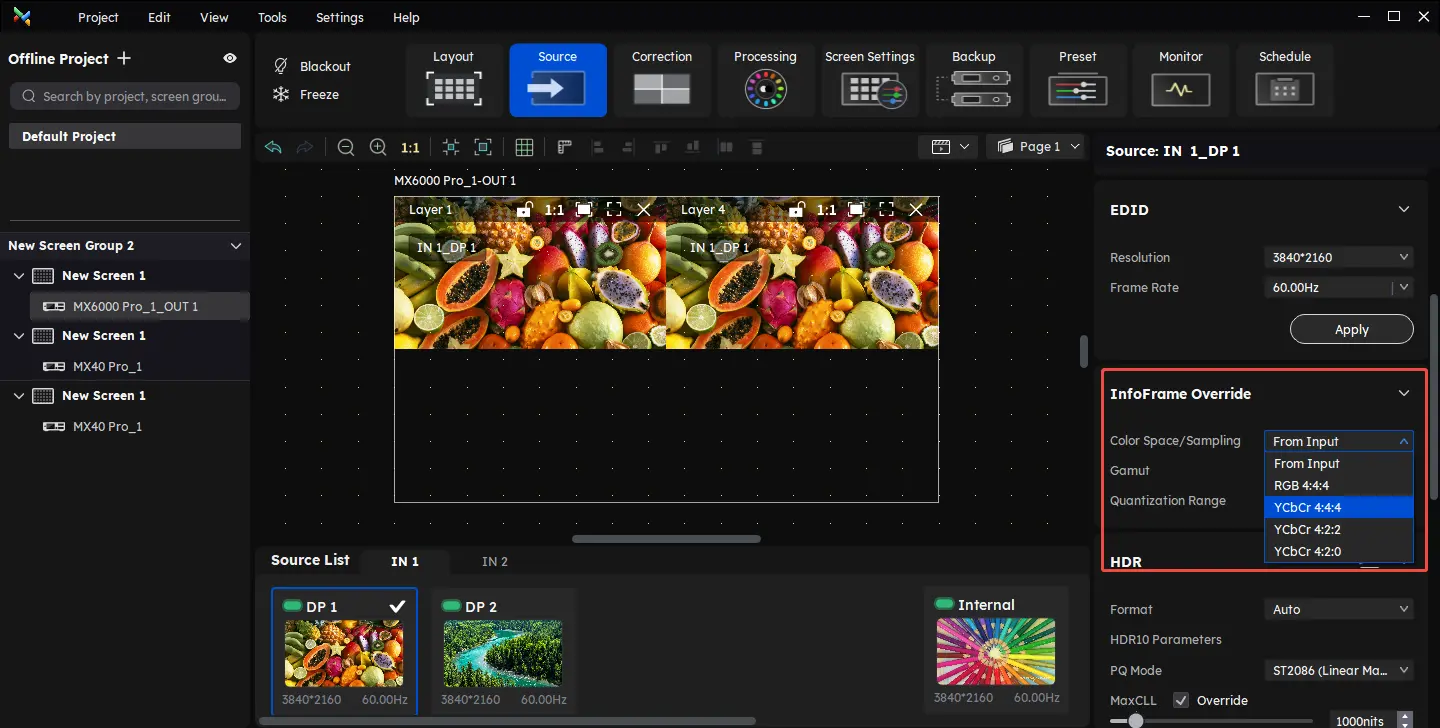
Modify input source parameters such as color space, color gamut, quantization range, etc., to adjust the display effect.
¶ Color

Adjust the display effect by modifying the color information of the input source such as black level, contrast, etc.
¶ Bring Forward, Send backward, Bring to front, Send to back

Right-click the target layer and select Bring Forward, Send backward, Bring to front, or Send to back in the pop-up window to change the layer position.
We consistently enhance and refine the content of our Wiki articles.
If you find any mistakes or errors, please contact us.
Your continuous feedback and support will help us further improve our products and content.